Dairy Ku
Rabu, 07 Juni 2017
Selasa, 22 April 2014
BELAJAR MANDARIN ONLINE
Ada referensi untuk belajar Mandarin Online ini Link nya:
Mandarin Pertama
Mandarin Kedua
Mandarin Ketiga
Selasa, 11 Februari 2014
Cara Koneksi Lan antar PC
DIKUTIP
Buat pemula seperti saya mudah-mudahan dengan artikel ini sedikitnya bisa membantu ya udah Langsung aja neh..
UNTUK KOMPUTER PERTAMA ATAU PC - 1
Langkah pertama klik pada start yang ada di sudut kiri bawah monitor kemudian cari control panel, lalu klik pada Network and Internet Connections pilih, dan klik pada Network Connections
Lalu pilih Lokal Area Conetion, yang biasanya ada gambar segitiga berwarna kuning dan ditengahnya ada tanda seru (!), pertanda belum ada koneksi lanjut, kemudian klik kanan padaLokal Area Conetion pilih Propertis

dan akan muncul jendela Conetion Propertis, Lihat Gambar dibawah

pada tab General ada banyak pilihan kita pilih Internet Protocol (TCP/IP), lalu klik Propertis, dan muncul jendela Internet Protocol (TCP/IP) Properties, Aktifkan Use the following IP address: jika sudah aktif maka kolom akan terbuka lalu kita isi dengan nomor192.168.0.1 tekan TAB pada keyboard untuk pindah ke kolom dibawahnya, secara otomatis akan terisi dengan nomor 255.255.255.0 kemudian tutup jendela dengan menekan tombol OK
Begitu saja dulu setting pada komputer pertama
UNTUK PC KEDUA / KOMPUTER YANG SATUNYA
Lakukan langkah yang sama seperti diatas, pada PC ke-2 atau komputer yang lainnya Cuma ada sedikit perbedaan jika sudah memasuki jendela Internet Protocol (TCP/IP) Propertis, anda masukan angka 192.168.0.2 Pada kolom (IP address)yang berada paling atas, lakukan TAB untuk pindah ke kolom berikutnya dan secara otomatis akan menampilkan angka 255.255.255.0. Pada kolom ke tiga anda isi dengan nomor IP dari PC pertama yaitu 192.168.0.1 tutup jendela dengan menekan tommbol OK.
Nah sekarang koneksi sudah tersambung, tapi masi ada beberapa langkah lagi untuk memindah atau mentrasper data antar PC-nya.
Ini dia langkah langkah untuk memindahkan atau mentransper data supaya bisa dibaca pada PC atau komputer satu dengan komputer lainnya
 Langkah Pertama anda buka Windows Explorer kemudian anda klik pada drive yang akan di sharing Misalkan dive D:, yang dipilih, dengan nama ARSIP (D:) nah kita klik kanan pada drive tersebut lalu pilih Propertis
Langkah Pertama anda buka Windows Explorer kemudian anda klik pada drive yang akan di sharing Misalkan dive D:, yang dipilih, dengan nama ARSIP (D:) nah kita klik kanan pada drive tersebut lalu pilih Propertis
Kemudian akan muncul jendela ARSIP (D:) lalu kita pilih tab Sharing kemudian arahkan kursor anda pada if you understand the risk but still want to share the root of the drive, click here,yang berwarna biru itu tu...
Lanjut setelah di klik ada dua lokal nah kita pilih yang keduaNetwork sharing and security, yang bergambar tiga monitor, klik pada Network Setup Wizard akan muncul jendela Network Setup Wizard,
Waduh cape kepanjangan nih... ya udah lebih jelasnya bisa ambil tutorialnya dengan format pdf atau doc
DOWNLOAD .pdf
DOWNLOAD .doc
Senin, 25 November 2013
Sweet Home 3D Desain Atap Rumah
Sweet home 3d-Desain Atap Rumah

Tutorial sweet home 3d kali ini saya akan mencoba membuat atap untuk desain rumah,dimana sebelumnya sudah saya postingkan tentang cara memasang atap default di sweet home 3d,namun saya rasa itu bukan alternatif terbaik untuk mendesain di sweet home 3d.Banyak juga sahabat-sahabat yang bertanya"bagaimana cara memasang atapnya".Baiklah mari kita buat atapnya bersama-sama dengan mengikuti tutorial sederhana ini,tapi sebelumnya software sweet home 3d Anda harus sudah di install plugin-plugin tambahan untuk membuatnya,jika belum silahkan install beberapa plugin melalui file pdf ini DI SINI.
Jika Anda sebelumnya sudah mendesain model rumah serta telah menata furniture-furniturnya namun belum tertutup dengan atap,kali ini saya akan mencoba membuat atap sendiri di sweet home 3d.Pada tutorial sebelumnya telah saya postingkan cara memasang atap default di software ini,tapi saya rasa itu kurang sesuai dengan model yang kita ingiinkan bukan?.Silahkan simak tutorial sederhana di bawah ini,

2.Kemudian buat halaman baru File-New lalu pilih pada menu Creat Wall
3.Buat sebuah bentuk atap yang sesuai dengan model rumah yang Anda buat,misalnya seperti ini,

4.Klik menu Plan-Modify Walls atau klik kanan pada projek area lalu pilih modify walls

5.Pilih warna atau texture yang Anda inginkan untuk atap yang Anda butuhkan pada model rumah yang telah Anda buat,kemudian klik OK
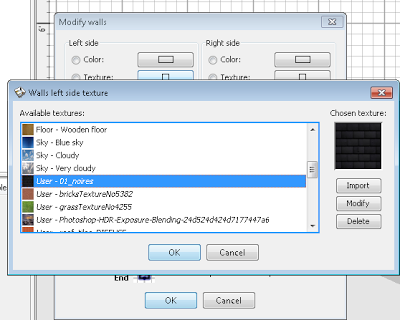

6.Sekarang klik kanan di projek area kemudian pilih Sellect All,lalu klik menu Tools- Copy as new furniture(kalau belum di install plug in,menu tools tidak ada)


8.Hapus object pertama tadi dan biarkan object Paste
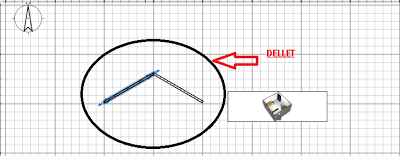
9.Klik menu 3D view-Exsport to OBJ format.Simpan dengan nama atap/terserah asal ingat file yang baru Anda simpan


Atur 4 menu yang berwarna hijau di samping,sesuaikann seperti gambar di bawah ini,klik continue hingga finish

11.Atur posisi atap agar sesuai dengan model yang Anda inginkan
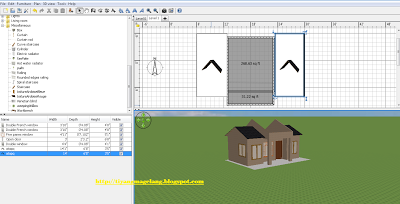
hasil akhir,

Nah itu dulu tutorial sederhana dari saya kali ini,mohon maaf jika saya hanya memakai model yang sederhana dan simpel jadi terlihat sangat mudah membuatnya.Buat Anda yang sedang mempelajari software ini,mudah-mudahan cara memasang atap ini dapat di pahami dan bermanfaat.Untuk tutorial atap berbentuk limas mungkin lain waktu akan saya postingkan.Selamat berkarya.
Rabu, 13 November 2013
Cara Hosting GRATIS dan Email KEREN DIJAMIN
Cara Membuat Hosting Gratis Di Idhostinger - Kali ini Saya mau posting sedikit tentang bagaimana membuat sebuah hosting gratis di Idhostinger. langsung aja, silahkan disimak.
Langkah - Langkah (Dikutip) :
1. Anda masuk kesini lalu klik Order Sekarang
2. Setelah itu, isilah kolom formulirnya dengan benar, lalu klik Buat Akun
3. Idhostinger akan mengirimkan konfirmasi ke email sobat!
4. Lalu buka email sobat, dan klik link konfirmasi dari idhostinger!
5. Setelah itu sobat akan menentukan pilihan order, pilih yang gratis aja! klik Order!
6. Selanjutnya isi form, pilih subdomain, masukkan nama subdomain, password, dan isi chapchanya!
7. Selanjutnya klik Buat Akun! Maka Akun Sobat Selesai dibuat!
8. Klik Beralih untuk masuk di Control Panel! Cari File Manager 2 utk Upload file sobat!
9. Upload file sobat! hapus default.php
Langkah - Langkah (Dikutip) :
1. Anda masuk kesini lalu klik Order Sekarang
2. Setelah itu, isilah kolom formulirnya dengan benar, lalu klik Buat Akun
4. Lalu buka email sobat, dan klik link konfirmasi dari idhostinger!
5. Setelah itu sobat akan menentukan pilihan order, pilih yang gratis aja! klik Order!
7. Selanjutnya klik Buat Akun! Maka Akun Sobat Selesai dibuat!
8. Klik Beralih untuk masuk di Control Panel! Cari File Manager 2 utk Upload file sobat!
9. Upload file sobat! hapus default.php
LALU SETELAH MEMPUNYAI DOMAIN, untuk membuat Email yang keren yaitu (Dikutip):
Log in ke idhotinger.
Kontrol panel, lalu cara domain yang akan dibuat email, klik kelola.
Akan muncul seperti ini
Klik Kelola Email, lihat pada gambar.
Masukakan emailnya contoh nya bisa dilihat pada gambar di bawah
Sesudah selesai klik Teruskan Email, tepat di bawah yang di ceklis hijau.
Ketikan lagi yang tadi di ketik, lalu masukan email yang akan di porward.
Selanjutnya Edit MX Record klik perbarui, dan pembuatan email dengan nama domain sendiri sudah selesai.
Untuk membuka email dan mengirim email bisa di lihat di Webmail.
Kontrol panel, lalu cara domain yang akan dibuat email, klik kelola.
Akan muncul seperti ini
Klik Kelola Email, lihat pada gambar.
Masukakan emailnya contoh nya bisa dilihat pada gambar di bawah
Sesudah selesai klik Teruskan Email, tepat di bawah yang di ceklis hijau.
Ketikan lagi yang tadi di ketik, lalu masukan email yang akan di porward.
Selanjutnya Edit MX Record klik perbarui, dan pembuatan email dengan nama domain sendiri sudah selesai.
Untuk membuka email dan mengirim email bisa di lihat di Webmail.
Langganan:
Postingan (Atom)

















